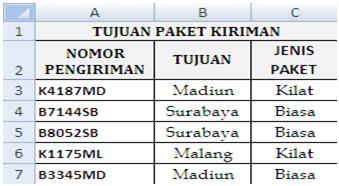Cara Mencari Jumlah adalah =SUM(C3:G3)
Cara Mencari Rata – Rata adalah =AVERAGE(C3:G3)
Cara Mencari Nilai adalah =IF(I3>80,”A”,”B”)
Cara Mencari Nilai Maximum adalah =MAX(C3:G12)
Cara Mencari Nilai Minimum adalah =MIN(C3:G12)
Rumus Logika Excel (Fungsi IF) Fungsi IF Pada Excel Secara Sederhana
Fungsi IF pada Microsoft Excel
dapat digunakan sebagai formula logika untuk menghitung atau
menentukan nilai sebuah pernyataan dimana fungsi IF akan memberikan nilai tertentu jika logika benar atau salah.
Kali ini kita coba secara sederhana bagaimana sebuah rumus fungsi IF digunakan.
Contoh pertama:
Buat data seperti data berikut:
Kali ini kita coba secara sederhana bagaimana sebuah rumus fungsi IF digunakan.
Contoh pertama:
Buat data seperti data berikut:
Lalu kita coba sebuah pertanyaan sebagai berikut:
"Seseorang dinyatakan LULUS jika nilai ujian lebih besar atau sama dengan 60"
Maka rumus menggunakan fungsi if dalam Excel pada sel C7 yang terdapat pada data diatas adalah sebagai berikut: =IF(B7>=60;"Lulus";"Gagal")
Contoh kedua:
Pertanyaannya: "Seseorang dinyatakan GAGAL jika nilai ujian kurang dari 60", maka rumus pada sel C7 adalah: =IF(B7<60;”Gagal”;”Lulus”)
Contoh ketiga:
Pertanyaan sama pada contoh pertama tetapi pada sel E3 diisi dengan kata “Lulus” tanpa kutip, dan pada sel E4 diisi dengan kata “Gagal”. Maka rumus pada sel C7 adalah =IF(B7>=60;E$4;E$5)
Contoh keempat:
Pertanyaan sama pada contoh pertama tetapi pada sel E3 diisi dengan kata “Lulus” dan pada sel E4 diisi dengan kata “Gagal”. Tetapi pada rumus pada sel C7 adalah =IF(B7>=60;Lulus;Gagal).Kata Lulus dan Gagal tanpa kutip tidak sama dengan pada rumus pada contoh pertama yang menggunakan kutip.
Nah Anda dapat berkreasi sendiri dengan rumus-rumus sederhana diatas.
IF STATEMENT : IF(logical_test;value_if_true;value_if_false)
IF
adalah fungsi dasar logika dalam Excel. IF dapat digabungkan dengan
AND atau OR untuk penggunaan logika yang lebih kompleks. Untuk lebih
jelas, silahkan gunakan latihan di bawah ini:
Masukkan A pada cell A1 dan Masukkan B pada cell A2
Pada cell B1 ketikkan rumus/formula seperti ini :
=IF(A1=”A”;”TRUE”;”FALSE”),
artinya kita akan menguji apakah nilai pada cell A1 = A, jika benar
maka hasilnya adalah ”TRUE”, namun jika salah hasilnya ”FALSE”.
Perhatikan
penggunaan titik koma (;) diantara statement/argumen tergantung pada
setting di komputer anda, dapat juga berupa koma (,).
Lalu copy kan rumus tersebut di cell B2
Hasil
yang akan diperoleh adalah, pada cell B1 nilainya adalah ”TRUE” karena
cell A1 = A, sedangkan pada cell B2 nilainya adalah ”FALSE” karena
cell B1 = B
Untuk lebih jelas lihat ilustrasi gambar di bawah ini:

Catatan: Argumen pada IF STATEMENT terbatas sampai tujuh (7) argumen.
Contoh dengan menggunakan lima argumen: =IF(A1=”A”;”PERFECT”;IF(A1=”B”;”GOOD”;IF(A1=C;”ENOUGH”;
IF(A1=”D”;”BAD”;IF(A1=”E”;”VERY BAD”;”NO DATA”)))))


Catatan: Argumen pada IF STATEMENT terbatas sampai tujuh (7) argumen.
Contoh dengan menggunakan lima argumen: =IF(A1=”A”;”PERFECT”;IF(A1=”B”;”GOOD”;IF(A1=C;”ENOUGH”;
IF(A1=”D”;”BAD”;IF(A1=”E”;”VERY BAD”;”NO DATA”)))))